HƯỚNG DẪN CÀI ĐẶT DRIVER CHO MÁY IN XPRINTER
Mã vạch 24h sẽ hướng dẫn mọi người cách cài driver máy in Xprinter.
Bước 1: Chuẩn bị trước khi cài đặt driver Trước khi bắt đầu quá trình cài đặt, hãy đảm bảo bạn có các yếu tố sau:
Máy tính hoạt động và đã được kết nối với máy in thông qua cổng USB hoặc Internet, tuỳ thuộc vào kết nối bạn muốn sử dụng.
Bước 2: Cài đặt driver trên máy tính
Mở tệp cài đặt driver sau khi đã tải về từ trang chủ của Xprinter.
Chọn "I accept the agreement", sau đó chọn “Next”.
Chọn "Browse" để thay đổi đường dẫn hoặc để mặc định, sau đó chọn “Next”, chọn “Next” và Chọn “Install”, sau đó chọn “Finish”.
A. Cài đặt driver bằng cổng USB
Chọn Windows mà máy tính đang sử dụng và chọn loại máy in bạn đang sở hữu (ví dụ: chọn XP-80C cho loại máy in XP-80 có dao cẳt, nếu không có dao cắt chọn XP-80).
Nhấn nút “Check USB Port” để xem máy in đang được kết nối với cổng USB bao nhiêu, sau khi nhấn sẽ hiển thị lên thông báo cổng USB đang được kết nối.
Nhấn nút “Install Now” sẽ hiển thị lên thông báo, chọn “Yes” để tiến hành cài đặt.
Tìm và tích vào dòng có tên cổng USB trùng với cổng USB hiển thị trên thông báo khi nhấn “Check USB Port”, sau đó nhấn “Apply” và nhấn “OK”.
B. Cài đặt driver in qua Mạng(Internet)
Chọn Windows mà máy tính đang sử dụng và chọn loại máy in bạn đang sở hữu (ví dụ: chọn XP-80C cho loại máy in XP-80 có dao cẳt, nếu không có dao cắt chọn XP-80).
Nhấn nút “Install Now” sẽ hiển thị lên thông báo, chọn “Yes” để tiến hành cài đặt.
Nhấn nút “Add Port...”
Chọn dòng “Standard TCP/IP Port”, sau đó nhấn nút “New Port...”.
Nhấn “Next”.
Nhập IP của máy in ở sau chữ “IP Address” có trên thông tin do máy in in Selftest ở trên vào ô “Printer Name or IP Address”, sau đó nhấn “Next”.
Tiếp tục nhấn “Next”, sau đó nhấn “Finish”.
Chọn Dòng IP đã thêm, sau đó nhấn “Apply” và nhấn “Close”.
Bước 3: Kiểm tra máy in
Sau khi hoàn thành quá trình cài đặt, hãy kết nối máy in Xprinter với máy tính của bạn (nếu chưa kết nối trước đó).
Mở ứng dụng hoặc chương trình bạn muốn in và chọn máy in Xprinter trong danh sách máy in có sẵn.
Bước 4: Kiểm tra in ấn
Chọn tùy chọn in và kiểm tra xem máy in hoạt động đúng cách bằng cách in một trang thử nghiệm.
Nếu bạn thấy bất kỳ vấn đề gì hoặc in không hoạt động đúng cách, hãy kiểm tra lại kết nối và cài đặt driver.
Dưới đây là video hướng dẫn cài driver máy in Xprinter



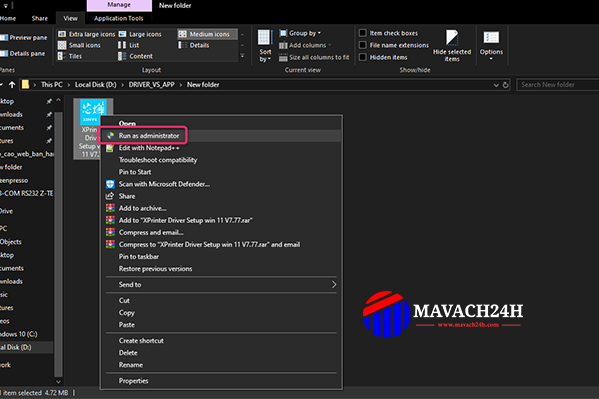
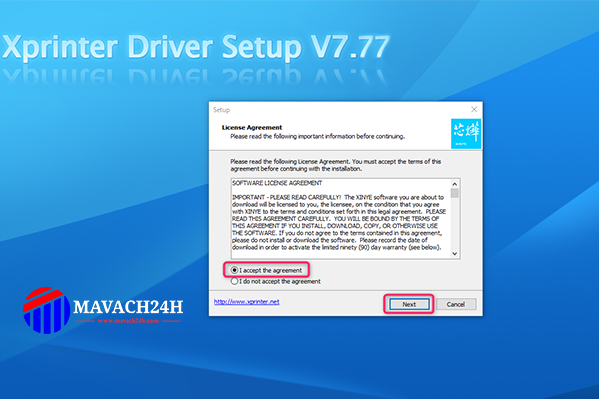
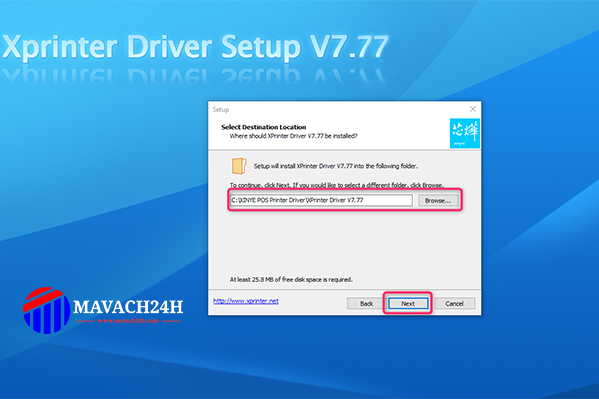
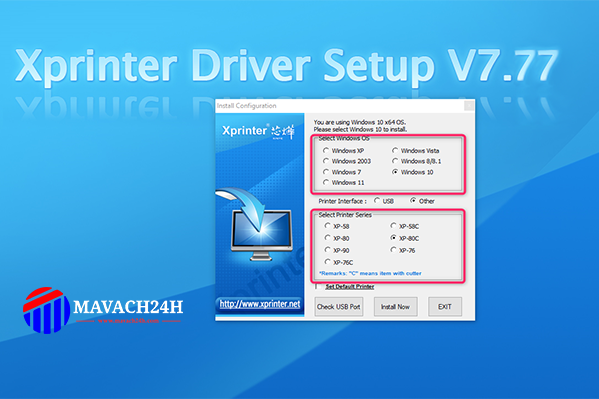
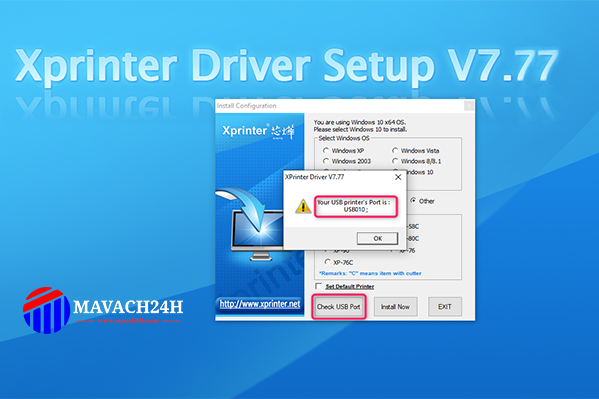
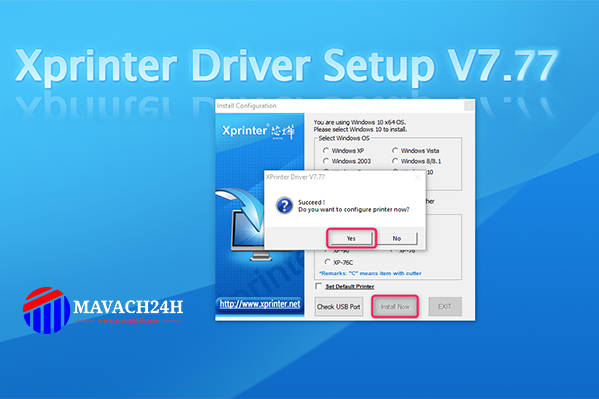
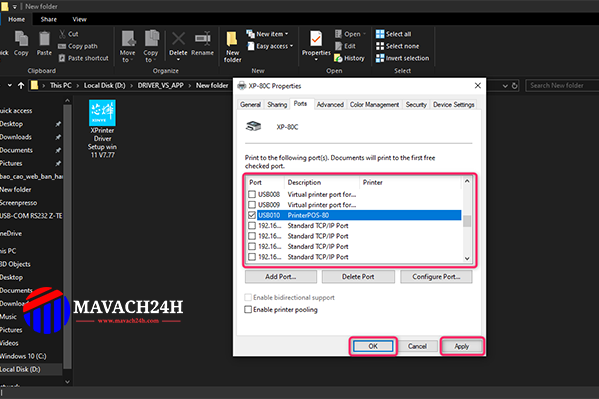
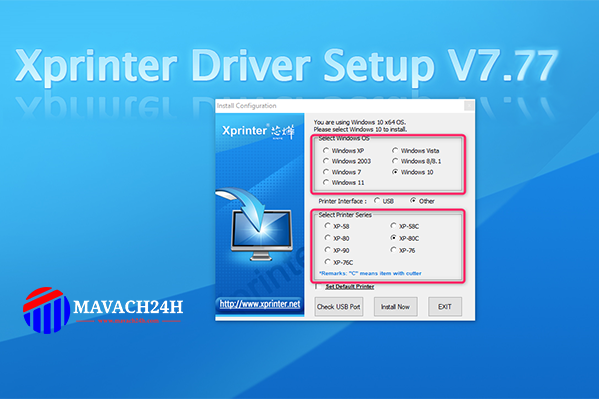
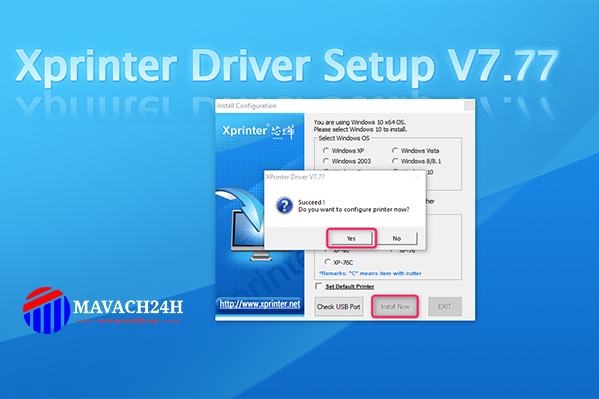
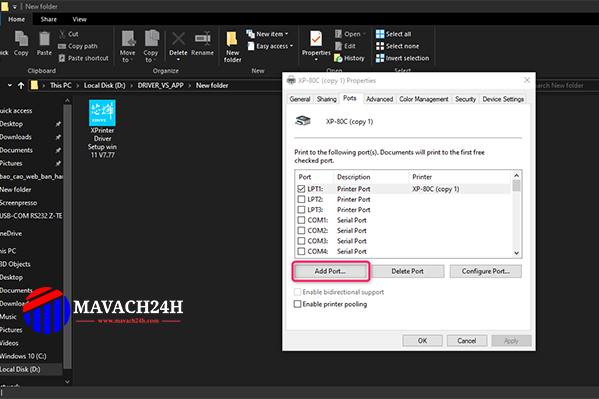
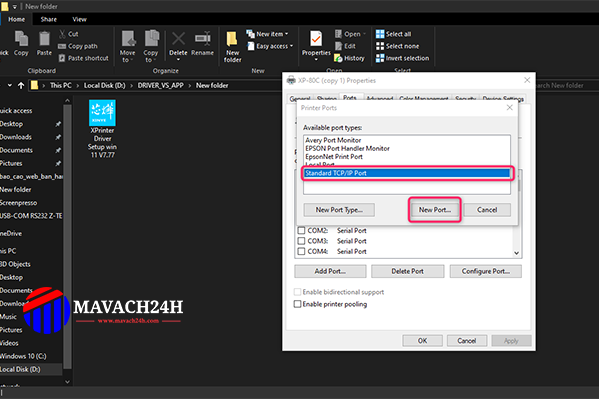
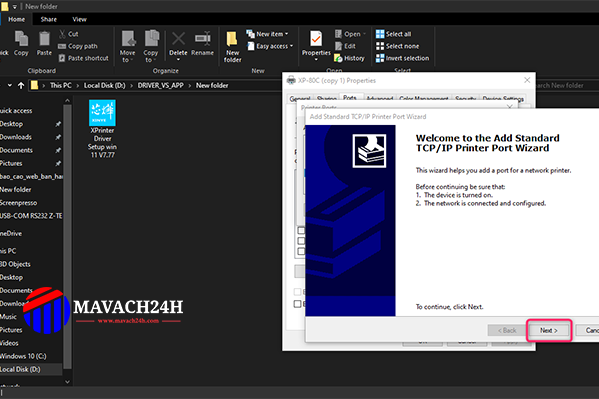
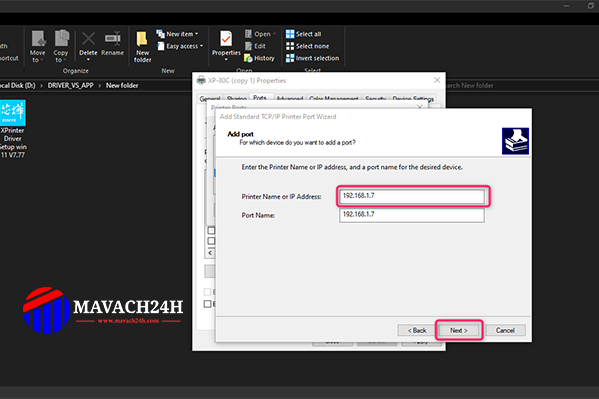
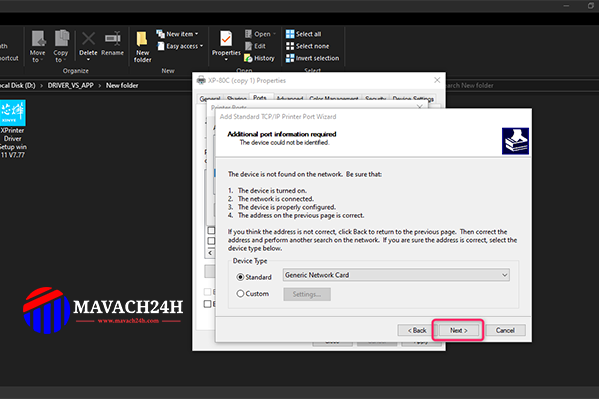
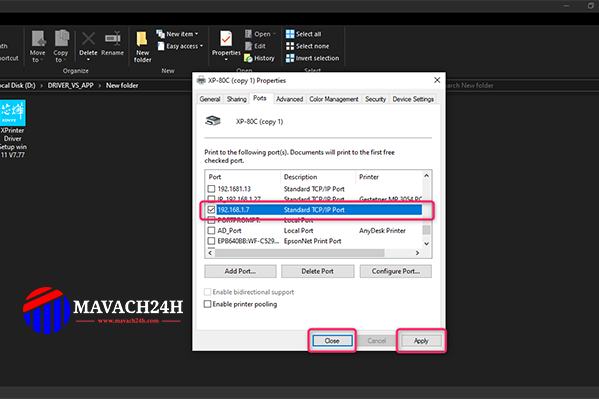





Xem thêm