HƯỚNG DẪN SỬ DỤNG PHẦN MỀM BARTENDER ĐỂ THIẾT KẾ TEM NHÃN
Bài viết dưới đây mã vạch 24h sẽ hướng dẫn mọi người sử dụng phần mềm BarTender để thiết kế nhãn. Để thực hiện các bước dưới đây, bạn cần cài đặt sẵn phần mềm BarTender trên máy tính của mình.
Bước 1: Khởi Đầu Bằng Cách Mở Phần Mềm Bartender
- Mở phần mềm Bartender đã được cài đặt trên máy tính.
- Click vào nút "Finish" để tạo một mẫu tem trống và bắt đầu thiết kế.
Bước 2: Cấu hình Kích Thước Tem Nhãn
- Chọn "File" sau đó chọn "BarTender Document Options".
- Trong tab "View Options", điều chỉnh đơn vị phù hợp với tem nhãn bạn muốn thiết kế.
Bước 3: Thiết Lập Kích Thước Tem Nhãn
- Nháy đúp vào mẫu tem để hiển thị cửa sổ "Page Setup".
- Tại tab "Page", bạn có thể điều chỉnh kích thước tem, bao gồm "Width" (chiều rộng) và "Height" (chiều cao).
- Tại tab "Layout", bạn có thể chỉnh bố cục tem, bao gồm "Rows" (số hàng), "Columns" (số cột), và lề (margins) nên để là 0.
Bước 4: Thêm Văn Bản
- Chọn biểu tượng chữ "A" ở thanh công cụ và chọn "Single Line".
- Nhấp chuột vào mẫu tem và nhập nội dung bạn muốn hiển thị.
Bước 5: Tùy Chỉnh Phông Chữ Và Kích Thước
Bước 6: Sao Chép Và Dán Đối Tượng
- Sử dụng tổ hợp phím "Ctrl + C" để sao chép và "Ctrl + V" để dán đối tượng đã chọn.
Bước 7: Căn Lề
- Chọn đối tượng text hoặc mã vạch và chọn một trong các kiểu căn lề ở thanh công cụ bên phải để căn lề đối tượng theo mong muốn.
Bước 8: Tạo Mã Vạch (Barcode)
- Chọn biểu tượng "Barcode" trên thanh công cụ và chọn.
- Chọn loại mã vạch bạn muốn tạo.
- Điều chỉnh kích thước mã vạch.
Bước 9: Đổ Dữ Liệu Từ File Excel
- Tạo file Excel chứa thông tin cần thay đổi trên tem nhãn.
- Nhấp đúp chuột vào Văn bản hoặc mã vạch, chọn "Change Data Source Type".
- Chọn "Database Field".
- Chọn "Database Connection Setup".
- Chọn "Microsoft Excel"
- Chọn "Browse".
- Chọn flie Excel để kết nối.
- Chọn "sheet" tương ứng.
- Sau khi kết nối thành công, chọn cột chứa dữ liệu tương ứng với văn bản hoặc mã vạch
Bước 10: In Tem Nhãn
- Nhấn vào biểu tượng "Máy in" trên thanh công cụ.
- Chọn "copies".
- Chọn "Get quantity from database filed" và chọn cột chứa số lượng
- Chọn "Selected Records"
- Chọn in bằng cách tích hoặc không tích.
Với hướng dẫn chi tiết trên, bạn có thể dễ dàng thiết kế tem nhãn chất lượng chuyên nghiệp bằng phần mềm Bartender. Nếu bạn cần hỗ trợ hoặc có thắc mắc, xin vui lòng liên hệ với chúng tôi.


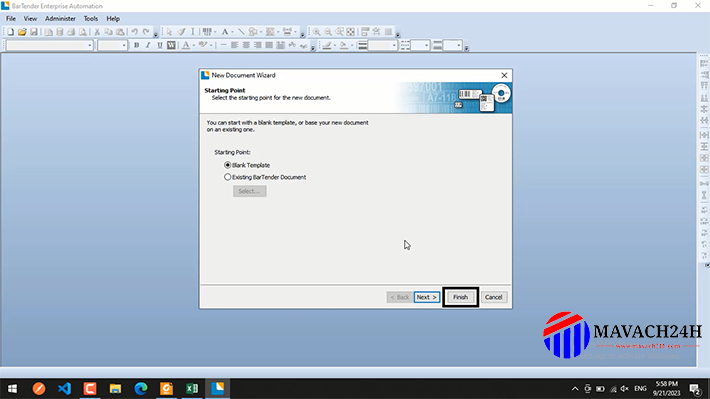
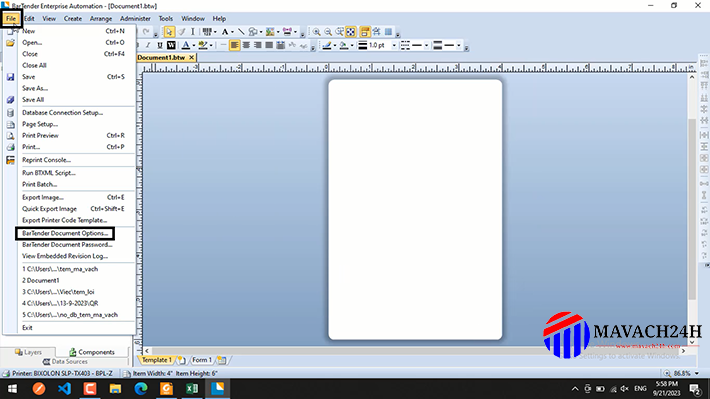
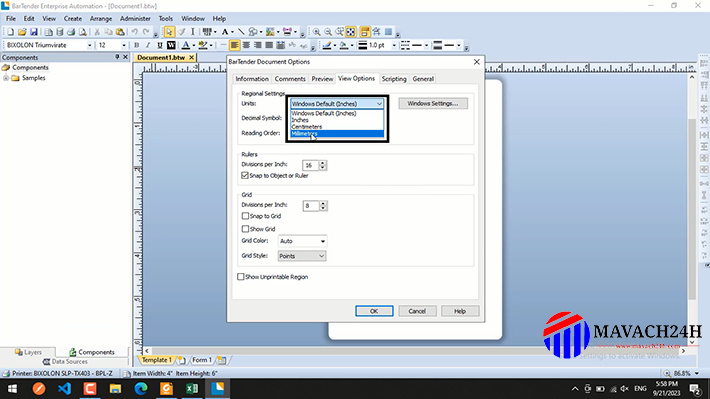
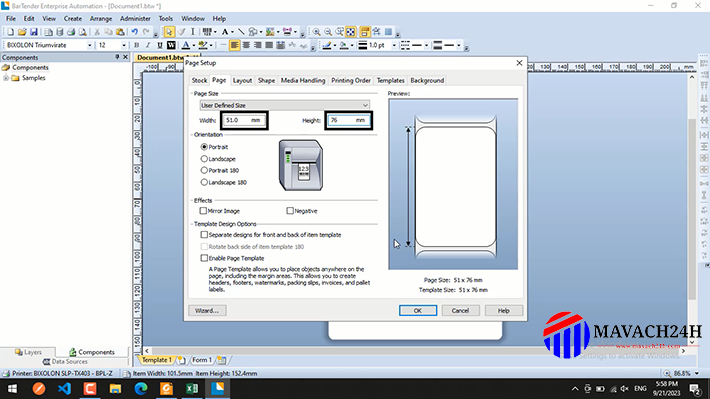

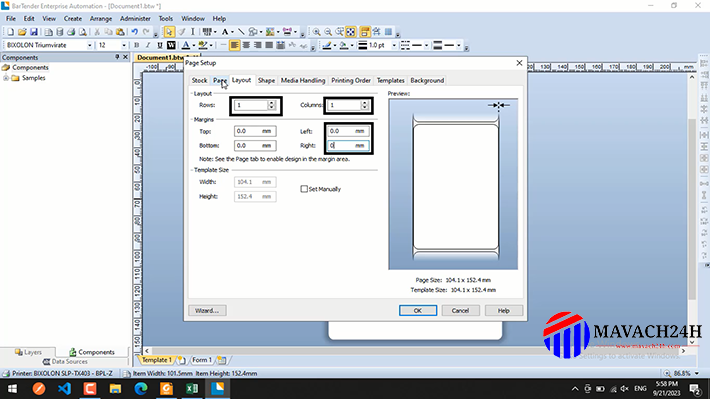
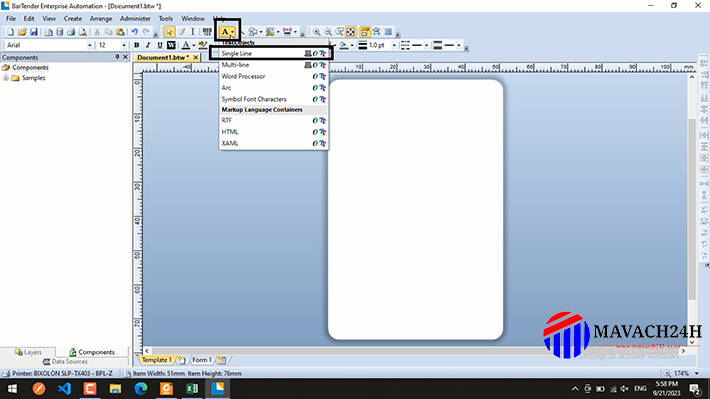
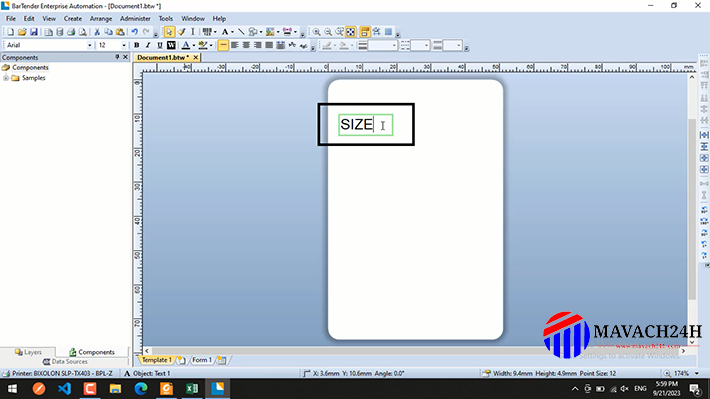
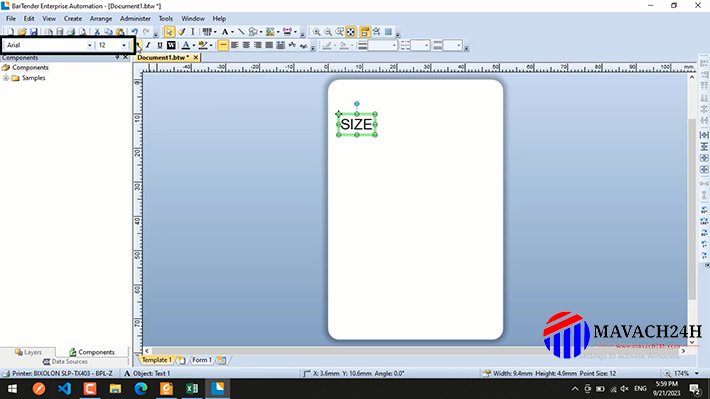
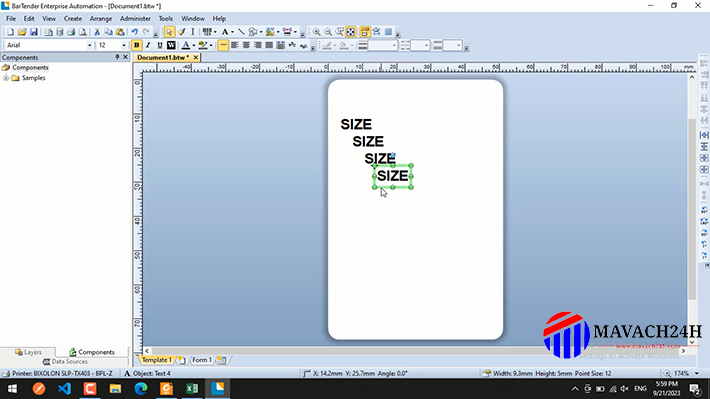
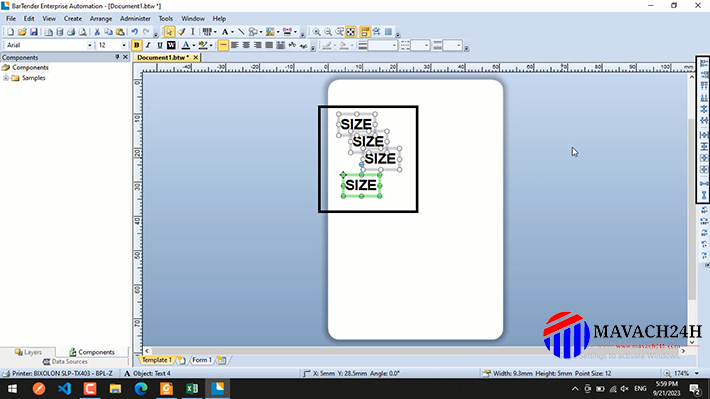
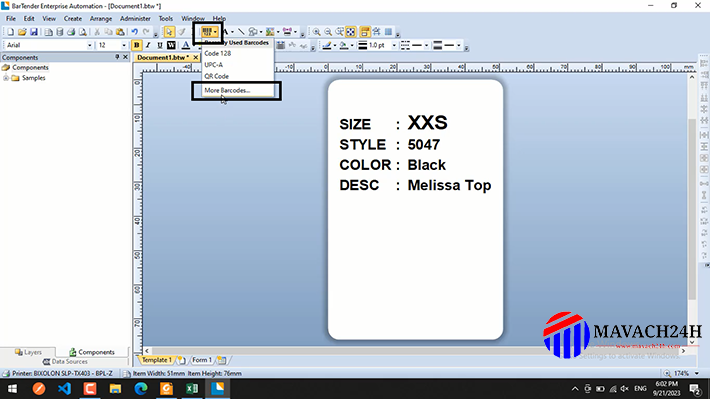
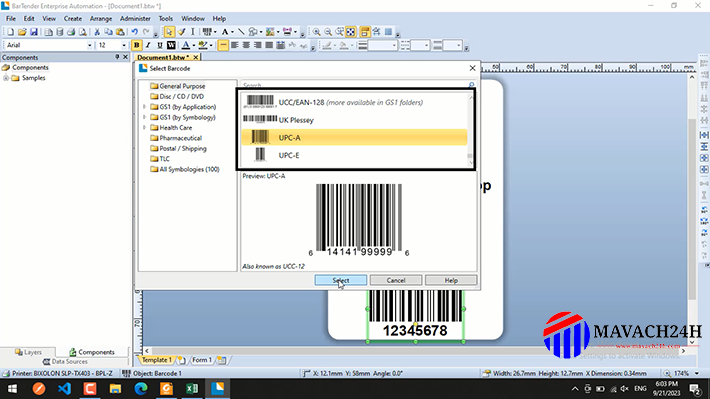
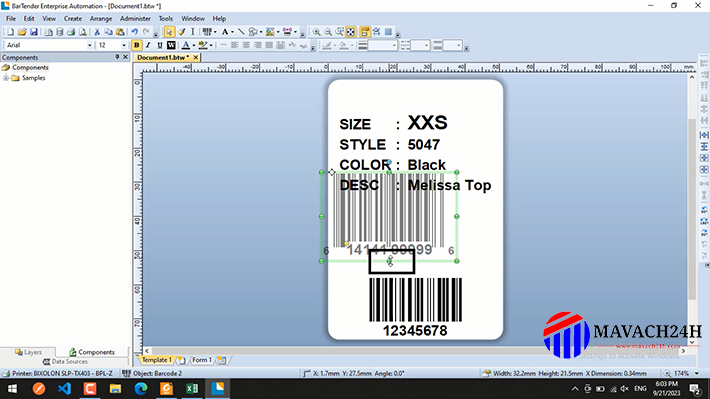
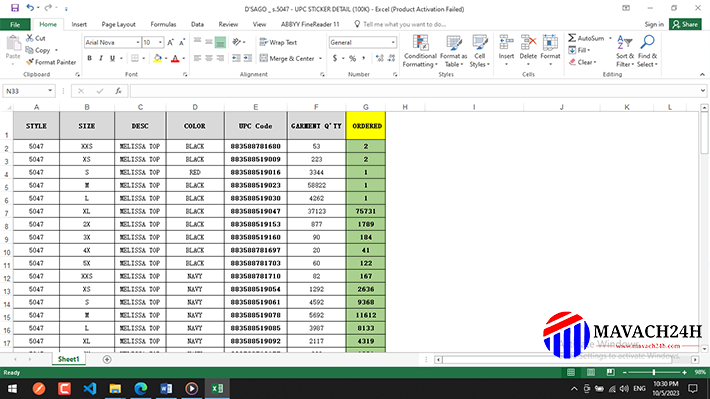
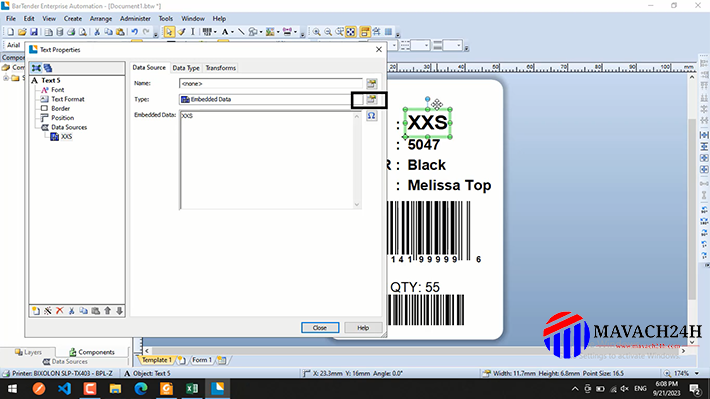
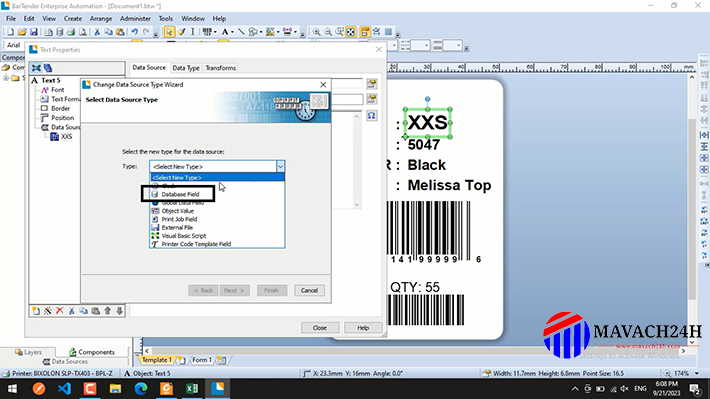
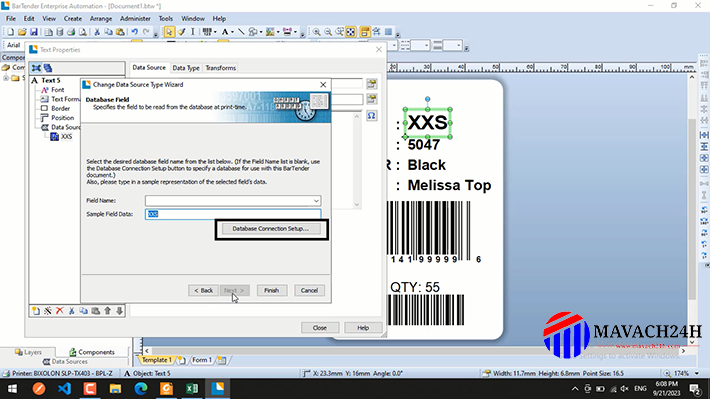
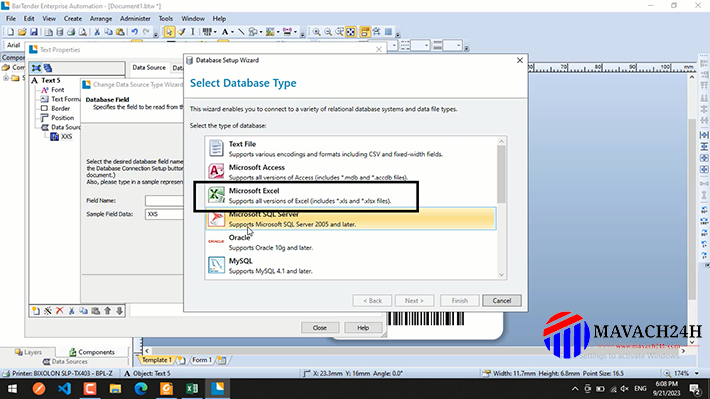
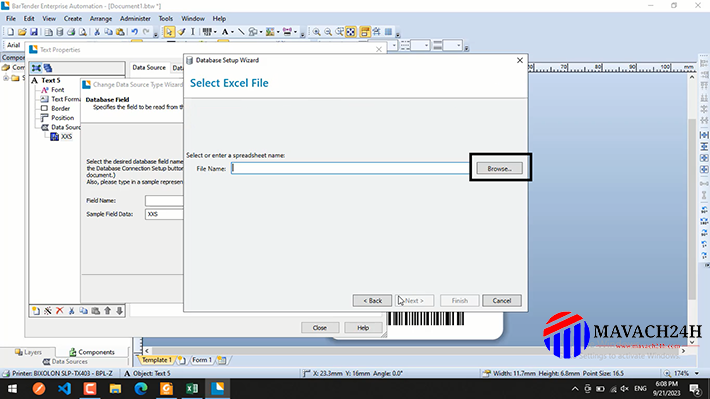
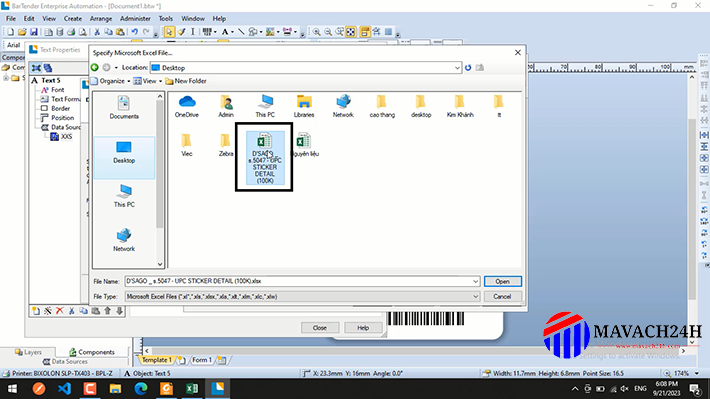
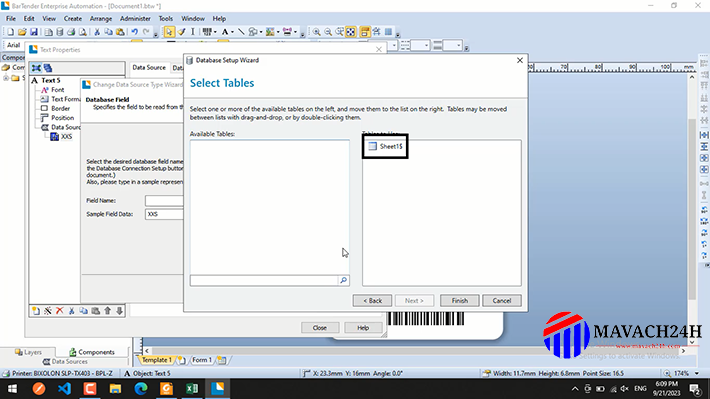
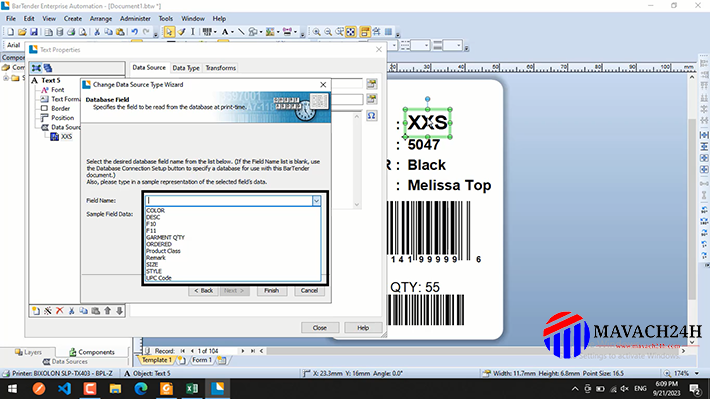
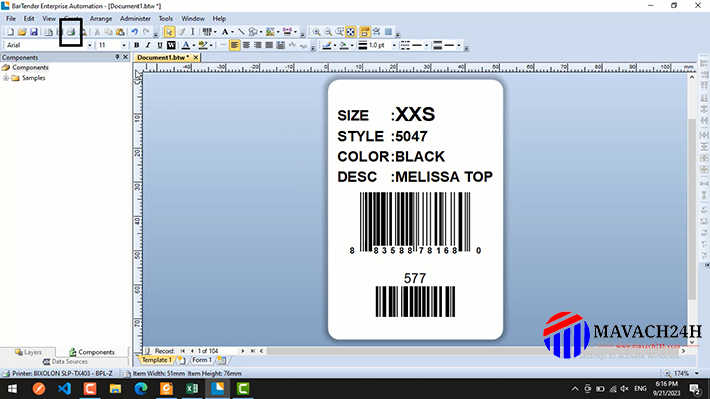
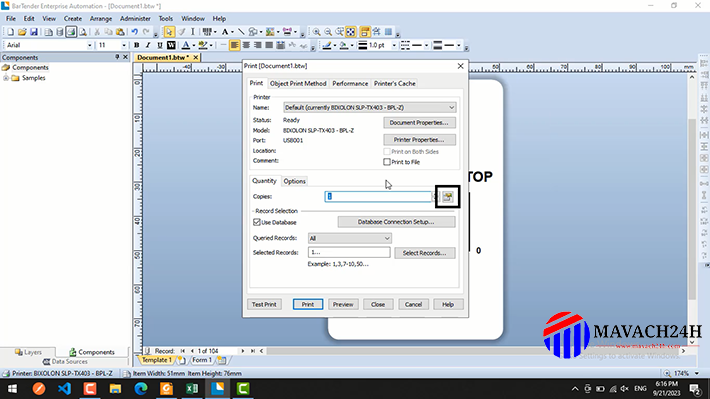
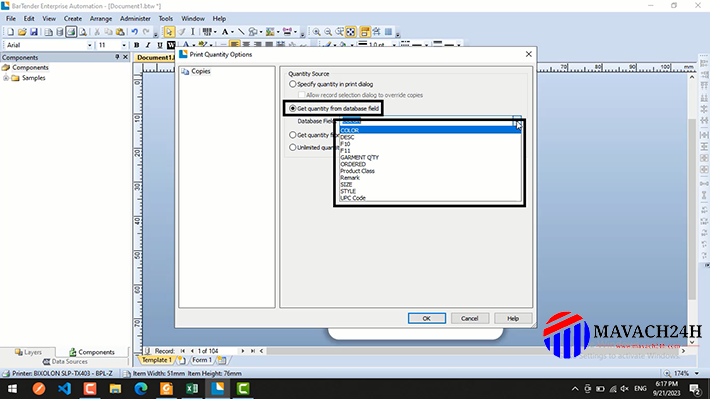
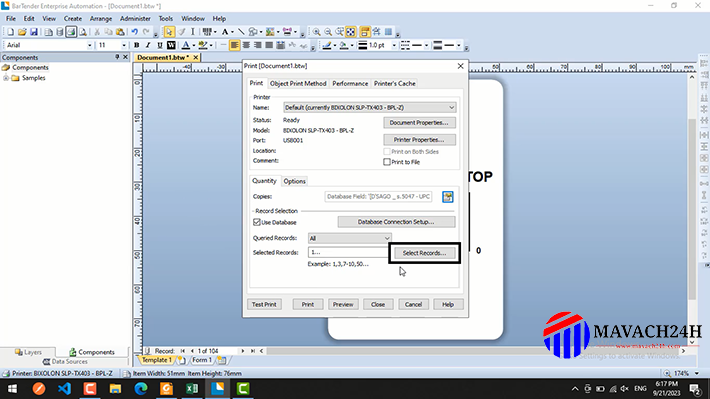
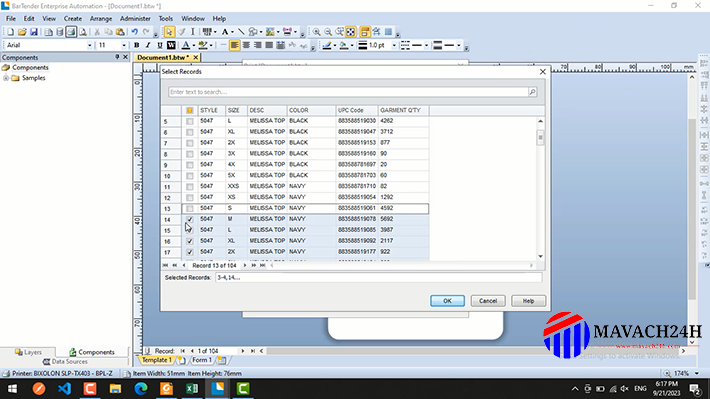





Xem thêm